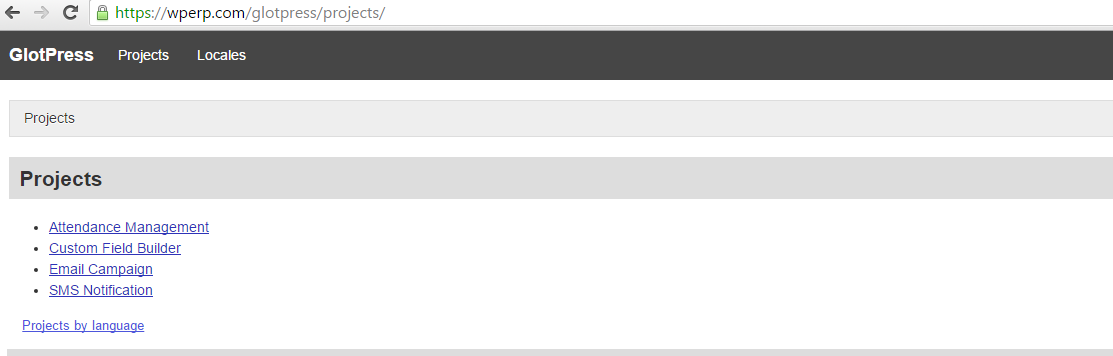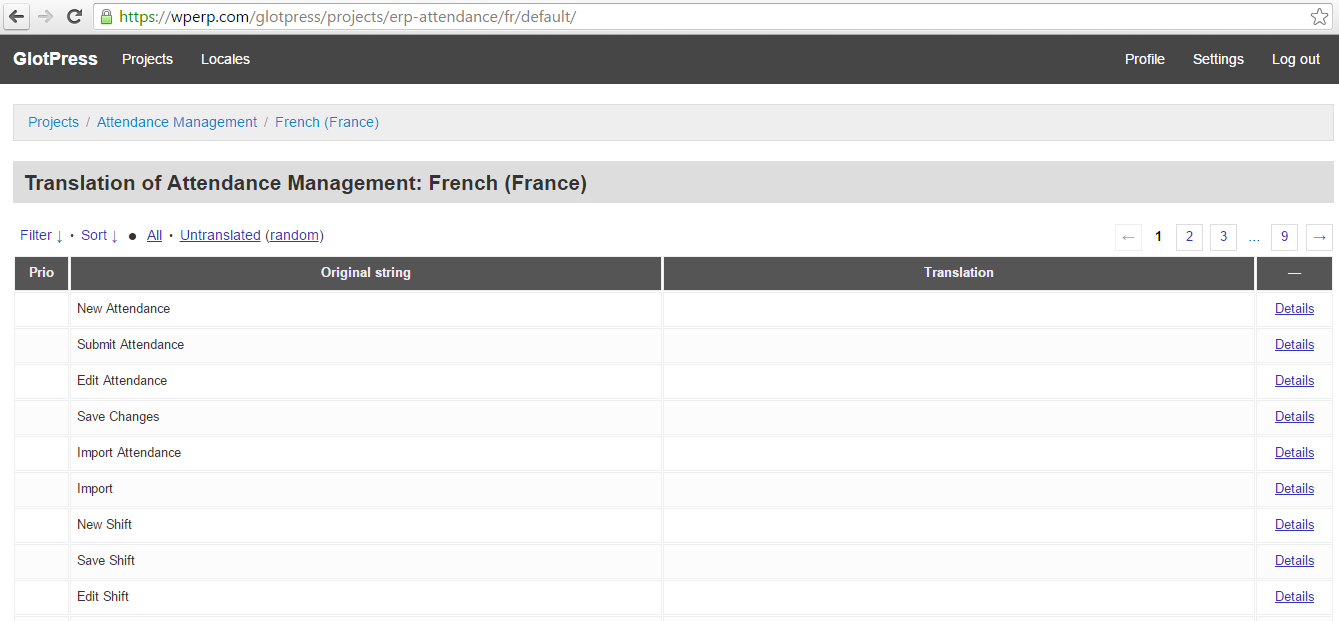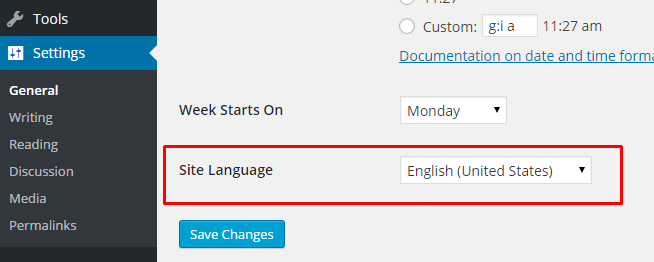How to Translate WP ERP Plugin in Your Language
We are very delighted to inform you that now you can translate WP ERP just like other weDevs themes and plugins. This is indeed a really good news for the WP ERP users from around the world.
The weDevs Translation Project is still going on and you can happily participate by localizing the WP ERP in your own language. This could be greatly beneficial for your business as you will be able to work with your employees in your own language!
In addition to this announcement, we are here to guide you to the straightforward process of translation. This article is for them, who wants to participate in the weDevs language project. Kindly follow the steps described below and get started with the translation process.
Step 1: Register
At first, you must register to participate in this program. Follow the Registration Link and fill up the form.
Click on the register button. After successful registration and login, you will be redirected to your profile page.
Step 2: Choose your plugin/module
Now, Follow https://wperp.com/translate/projects/ and you will find the plugins available for translation. Click on the plugin you want to translate.
We are going to chose Attendance Management for this article. You can follow the same steps for other plugins as well.
Step 3: Select a Language
After choosing the plugin, you will see a list of available languages. You can choose your language from the list and start translation the plugin.
Step 4: Select a String and Translate
When you have selected your language, a list of available strings will appear. You can translate these strings. If a string is already translated and you think there’s a better translation, you can still update or modify it.
If the string is empty, just double click on it to type in the translation.
After typing in the translation, click Suggest new translation.
It’s easy as that. So, why wait? Start translating WP ERP in your language now.
Download Translation File
When you have completed the translation of a language, You need to activate that new language in your site. Here’s how you can do it.
You will find it really easy. Lets have a look at the steps.
- First click on the language, which is 100% complete.
- On the next page, you will find a list of all the strings translated into that language.
- Now, you need to export the translation file. For that scroll down to the bottom of the page.
- There is a Export link and you will need to download two important files from there.
- First, select Only Matching the Filter from the first drop-down menu beside the Export link.
- Next, select Portable Object Message Catalog (.po).
- Now click on the Export link. This will download a .po file to your computer.

- For the second file, select Machine Object Message Catalog (.mo) from the drop-down menu and click Export again. This will download a .mo file to your computer.
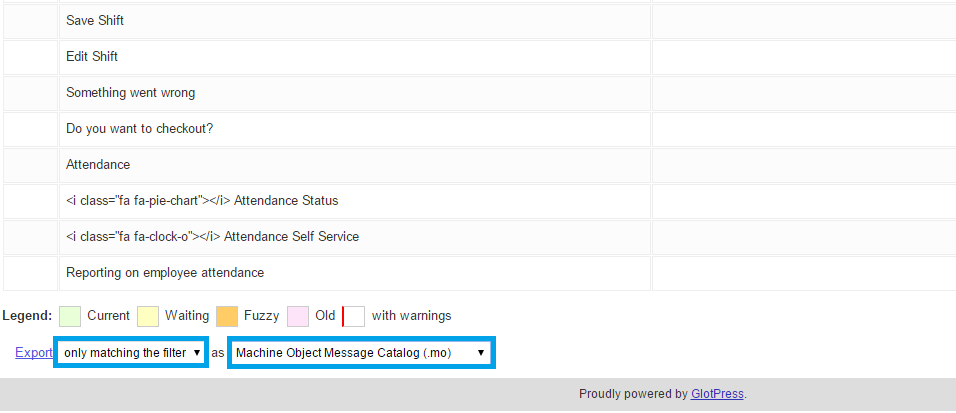
Please note that you have rename the .mo file according to this format:
pluginname-languagecode_countrycode.mo
For example, erp-attendance-fr_FR.mo or erp-field-builder-en_US.mo
Change WordPress Language
Finally, You will need to upload these two files to your web server. For this you will require a FTP access to your web server. The following paths shows where you should upload them to.
- For Attendance Management:
/wp-content/plugins/erp-attendance/languages - For Custom Field Builder:
/wp-content/plugins/erp-field-builder/languages - For Email Campaign:
/wp-content/plugins/erp-email-campaign/languages - For SMS Notification:
/wp-content/plugins/erp-sms-notification/languages
Warning: You must keep in mind that the files might get lost in case of updating the plugin if you put them in the above mentioned language folder.
That is why we are alternatively suggesting you to put them inside wp-content/languages/plugins folder.
After uploading the language files (.po and .mo), you must change the websites language from wp-admin → Settings → General. You will find this option at the bottom of the page and there is a drop-down menu to change the language.
Voila! The language of WP ERP Plugin has been changed to your own language! If you need further assistance regarding this, our dedicated support team is always here to help you.
There is More to Translating WP ERP
You can get more than just translated WP ERP. We are offering 30% discount as a token of appreciation to those who will translate WP ERP into their own language. If you cannot find your language in the language list, you can request to create that via our contact form and start translating online.
You can check out this video for more information